PDF는 업무상으로 정말 많이 사용되는 파일명인데요. 공공기관에서는 아직도 한글 프로그램을 많이 사용하지만 점점 PDF 사용량이 늘어가는 것 같습니다. 민간기업에서의 활용도는 이루 말로 할 수 없을 정도죠. 인터넷 서핑을 하다 좋은 정보를 발견했을 때 저장을 하고 싶을 때가 있습니다. 이럴때 가장 기본적인 방법은 스크린캡쳐를 하는 것입니다. 하지만 저장하고자 하는 정보의 페이지수가 많을 땐 한 장 한 장 캡쳐를 따는 것이 매우 번거롭습니다. 이런 경우 정말 유용한 기능이 보로 PDF따는 법입니다. 직장인의 필수 프로그램으로 거듭난 PDF를 쉽게 따는 방법. 지금부터 확인해보시죠!

들어가기에 앞서
PDF로 저장하는 방법은 사실 무궁무진합니다. PC의 경우 익스플로러, 크롬, 파이어폭스 등 웹브라우저마나 저장 프로세스가 약간씩 차이가 있기는 하지만 대동소이한 관계로 여기서는 PC는 크롬, 모바일은 네이버 어플을 기준으로 설명하였습니다.
아래 글을 참고해주세요
PC에서 PDF 따는법 (크롬 ver.)
PC에서 웹브라우저를 크롬으로 사용할 경우의 예입니다.
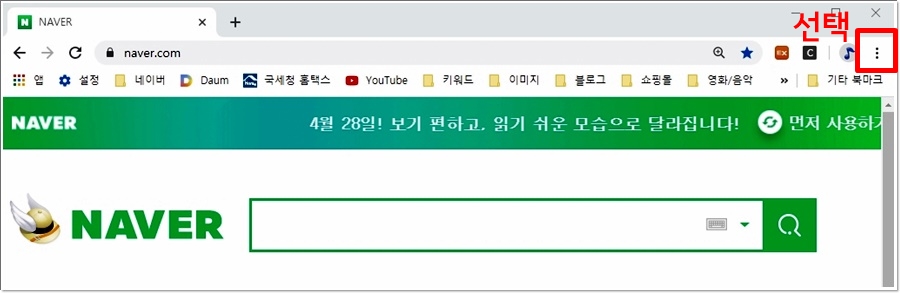
검색 중 해당 페이지를 PDF로 저장하고 싶다면 추측 상단의 <점3개> 버튼을 눌러주세요.
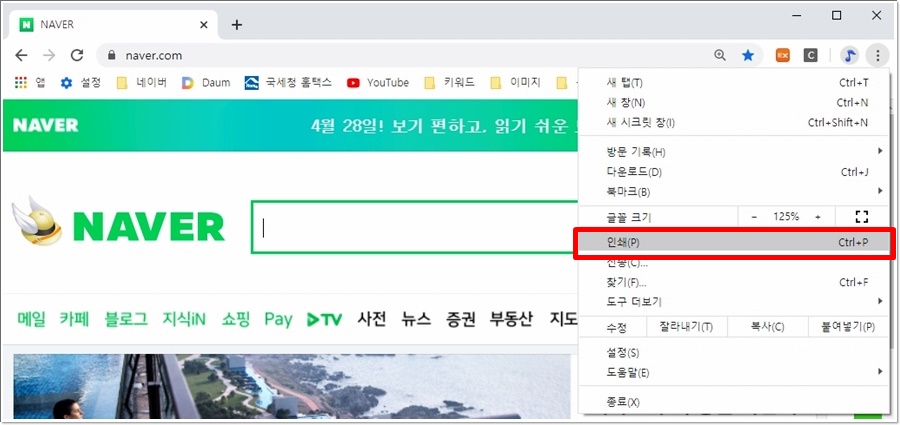
메뉴 창 중반부에 있는 <인쇄>버튼을 선택해주세요.
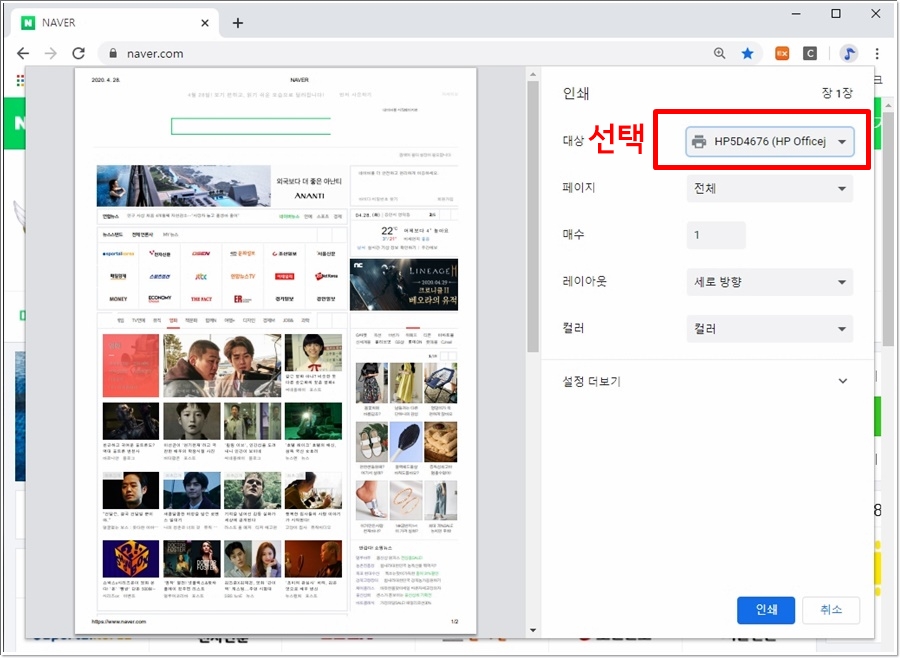
인쇄창에서 <대상> 메뉴를 선택해주세요.
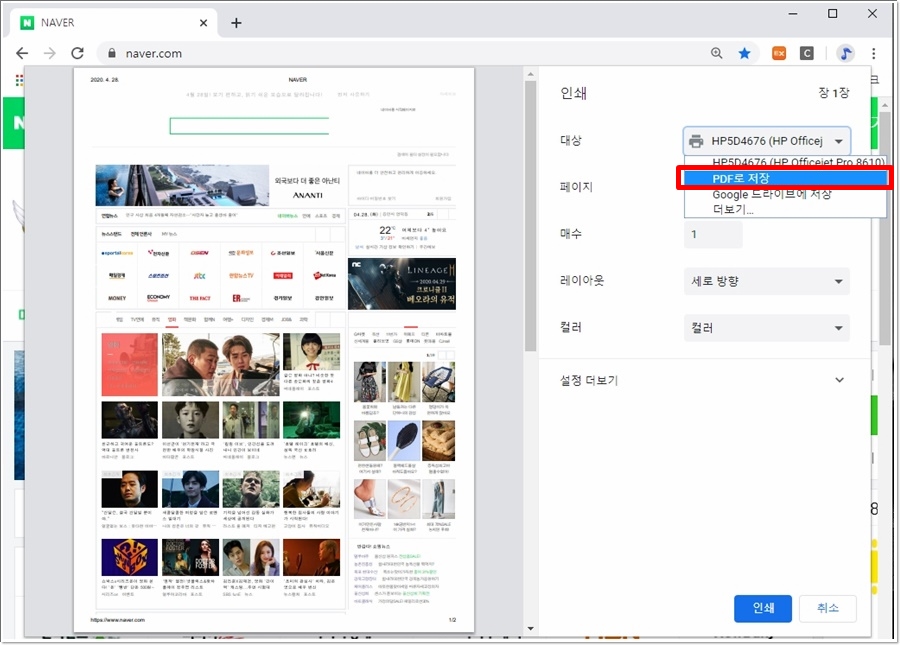
<PDF로 저장>을 선택합니다.
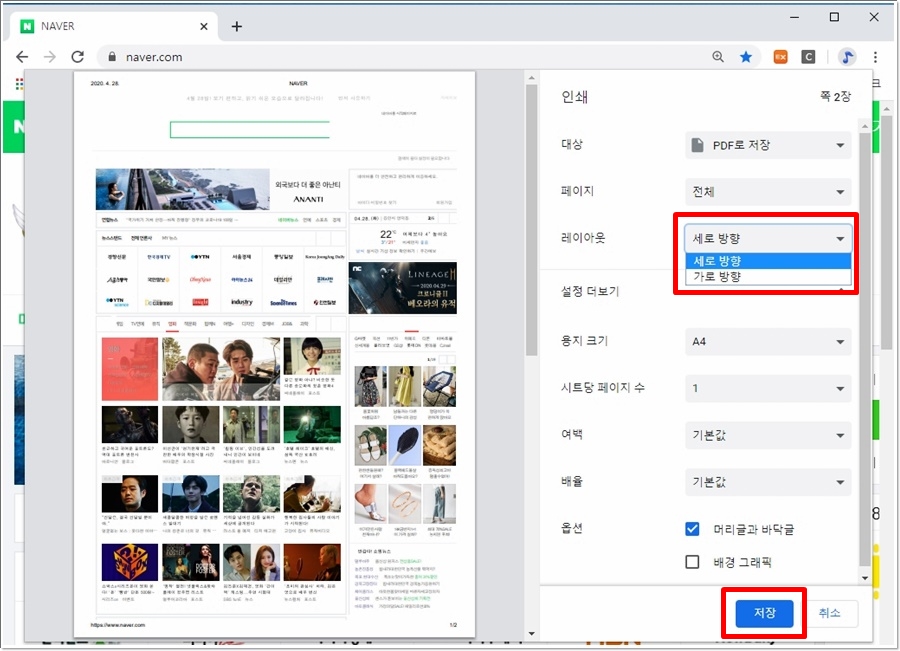
세로방향, 가로방향 중 원하는 레이아웃을 선택한 후 아래 <저장>버튼을 눌러주세요.
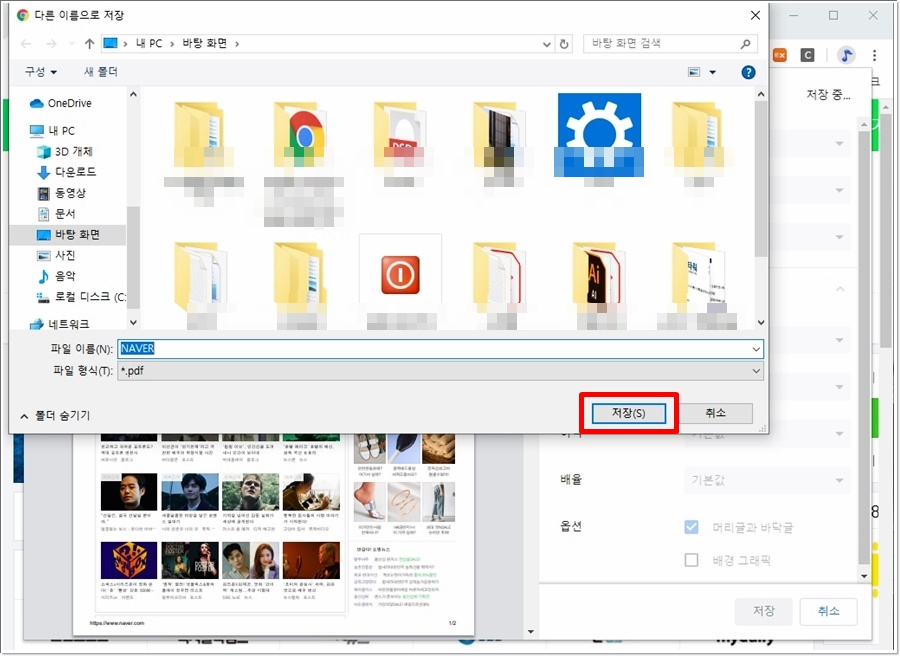
<다른 이름으로 저장> 창이 열리면 저장경로를 설정하고 저장하시면됩니다.
네이버 모바일 어플에서 PDF 따는법
네이버 어플의 사용량이 많아 네이버 모바일 기준으로 설명을 하겠습니다.
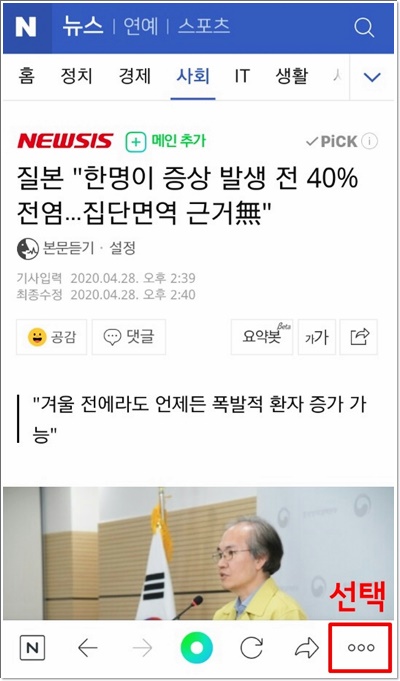
관심있는 기사나 페이지가 있다면 화면 우측 하단 <점3개> 버튼을 눌러주세요.
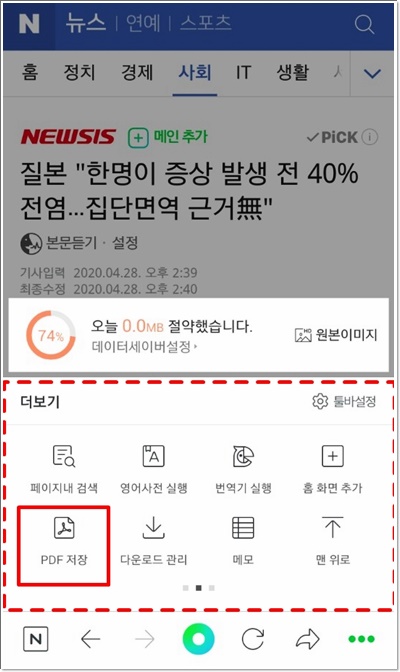
메뉴창이 올라올겁니다. 을 선택합니다. PDF저장 메뉴가 안 보일수도 있습니다. 당황하지 마시고 옆으로 스크롤을 밀어주시면 나타납니다.

용지방향을 세로로 선택해주시고, 저장할 페이지 범위를 지정한 뒤 저장해주세요.
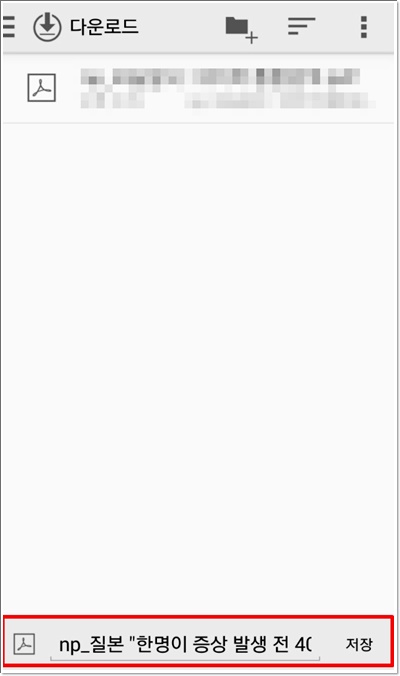
다운로드 폴더에 저장이 됩니다. 하단에 pdf 로고와 저장한 파일의 이름이 보입니다.
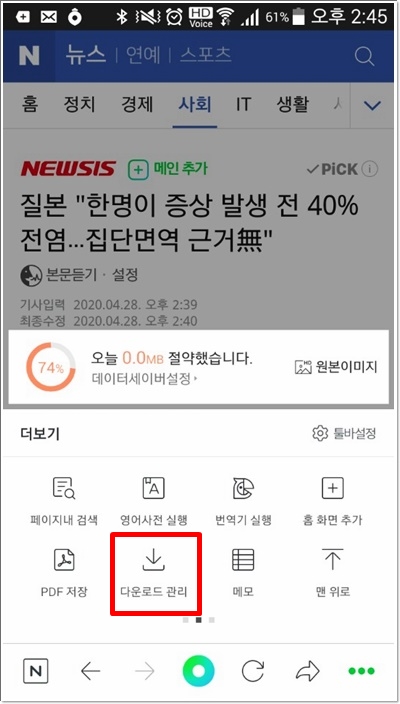
저장했다면 잘 저장되었는지 확인해야겠죠. 처음의 <점3개>버튼을 눌러 <다운로드 관리>로 들어가주세요.
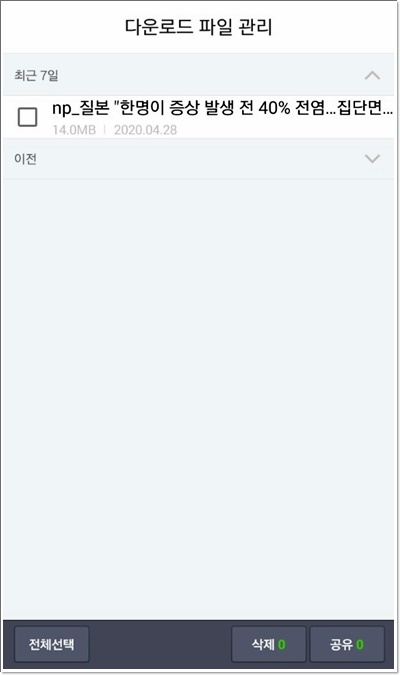
파일이 잘 저장되어 있군요. 살짝 터치해주세요.
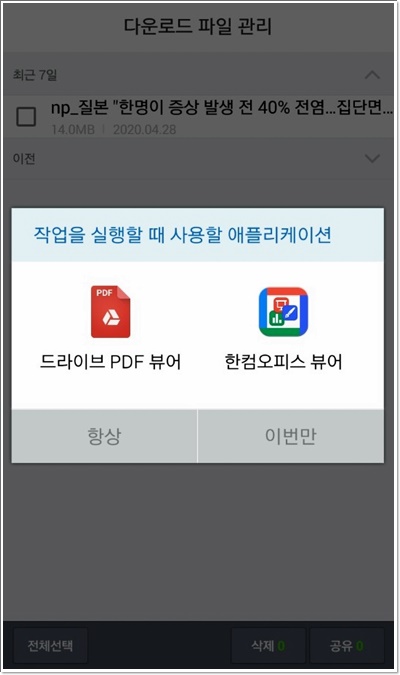
마음드는 뷰어를 선택해주세요.
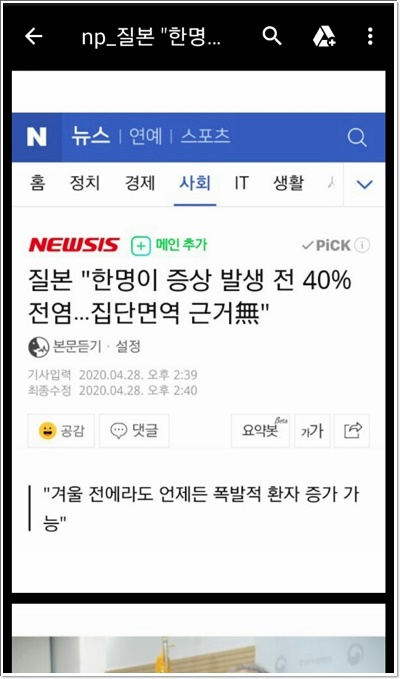
짜안~~ 예쁘게 저장이 되었습니다!
지금까지 쉽게 PDF 따는법에 대해 알아보았는데요. 아주 간단한 팁임에도 모르고 계신 분들이 많더군요. 작은 팁이 쌓이면 능력으로 인정받게 됩니다. 유용하게 활용하셔서 업무능력을 인정받는 직장인이 되시기를 기원합니다.
'IT' 카테고리의 다른 글
| 아이폰 인싸체 글씨체 설정방법 (0) | 2020.05.09 |
|---|---|
| 피망뉴맞고 탈퇴 간편한 방법 (0) | 2020.05.08 |
| 카톡 이모티콘 환불 받는 쉬운 방법 (0) | 2020.04.26 |
| 번개장터 차단해제 1분이면 가능! (0) | 2020.04.25 |
| 카카오톡 생일 비공개 30초면 설정 가능! (0) | 2020.04.22 |



