엑셀 중복값 제거 찾기 30초면 가능!
엑셀은 참으로 어려우면서도 알아두면 매우 편리한 프로그램입니다. 엑셀의 다양한 기능 중 많이 사용하는 것이 중복값을 찾고 제거하는 기능인데요. 엑셀 중복값 제거 및 찾기 30초면 가능한 방법을 소개해드립니다. 초보자들도 금방 할 수 있으니 겁먹지 마시고 천천히 따라해보세요~!

중복값을 제거하려면 어떤 값이 중복되어 있는지 먼저 찾는 과정이 필요합니다. 자세한 방법은 아래 글을 참고해주세요.
엑셀 중복값 찾기

즐겨먹는 라면들을 쭉 나열해봤습니다. 여러 라면 중 중복된 값은 바로 <신라면>입니다. 중복값인 신라면을 먼저 찾아내어 제거를 해야합니다.

마우스 왼쪽 버튼을 꾸욱 눌러 라면들을 모두 드래그하여 선택합니다.

셀 영역이 선택된 상태에서 상단 중앙에 위치한 <조건부서식>을 선택합니다. 조건부서식이 안 보인다면 전체 메뉴가 <홈>으로 선택되어 있는지 확인합니다.

<조건부서식>을 선택하면 아래로 여러 메뉴가 등장합니다. 셀강조규칙, 상위/하위규칙, 데이터막대 등등. 처음 메뉴 <셀강조규칙>을 선택합니다. 다시 우편에 세부 메뉴가 나오는데 그 중 <중복값>을 선택합니다.

중복 값을 찾아 표시해주는 안내 창이 뜹니다. 안내 창에는 적용할 서식에 <진한 빨강 텍스트가 있는 연한 빨강 채우기>의 의미는 중복된 값(신라면)의 글씨를 빨간색으로 바꾸고 해당 칸을 연한 빨강으로 채웠다는 뜻입니다. 색이 변한 셀이 바로 중복된 값입니다. 확인 버튼을 눌러줍니다.

참고로 서식 변경도 가능합니다. 노랑, 빨강, 녹색, 연한 빨강, 빨강 텍스트, 테두리를 선택할 수 있으며 사용자의 기호에 따라 별도의 지정 서식을 이용할 수도 있습니다. 여기서는 녹색 서식을 적용해보겠습니다.

중복된 값(신라면)을 찾았습니다. 이제 엑셀 중복값 제거 방법에 대해 알아보겠습니다.
■ 엑셀 중복값 제거

1. 데이터 전부를 드래그하여 선택합니다.
2. 상단의 <데이터> 메뉴를 선택합니다.
3. <중복항목제거> 메뉴를 선택합니다.
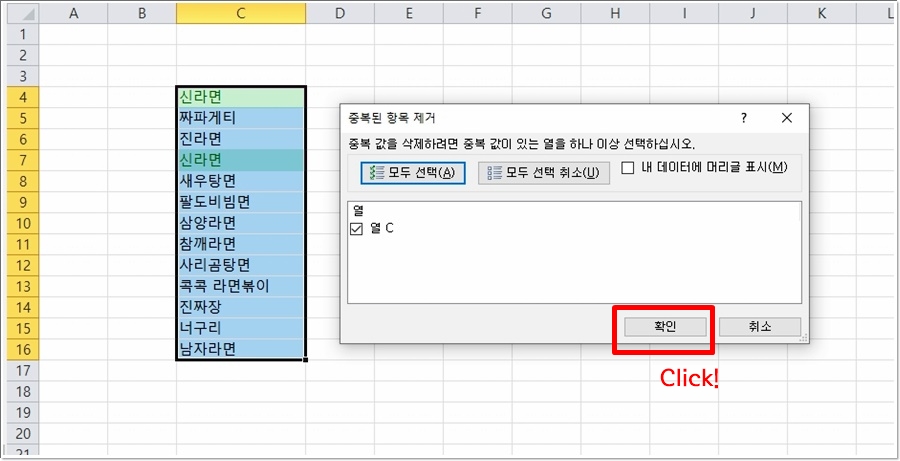
중복된 항목 제거 안내창이 뜹니다. 말 그대로 중복값을 제거하겠다는 이야기입니다. 확인 버튼을 선택합니다.

중복값(신라면)이 사라졌습니다. 중복되지 않은 고유값은 그대로 유지됩니다. 확인 버튼을 선택합니다.

중복값이 완벽하게 제거되었습니다. 엑셀 중복값 제거와 찾기는 복잡해보여도 반복해보면 금방 숙달되는 기능입니다. 여러번 반복하셔서 업무에 자주 활용하시길 바랍니다.
'IT' 카테고리의 다른 글
| 번개장터 차단해제 1분이면 가능! (0) | 2020.04.25 |
|---|---|
| 카카오톡 생일 비공개 30초면 설정 가능! (0) | 2020.04.22 |
| 알PDF 용량 줄이기 쉽고 간편한 방법 (0) | 2020.04.19 |
| 멜론캐쉬환불 간단한 방법 (0) | 2020.04.18 |
| 그림판 사진용량 줄이기 쉬운 방법 (0) | 2020.03.31 |



