MS-Office와 더불어 가장 많이 사용이 되는 읽기전용 프로그램이 바로 adobe PDF입니다. 우리나라 공공기관에서는 국내 프로그램 산업 보호를 위해 한컴오피스 같은 국산 제품만 사용을 하지만 PDF는 거의 전 국민이 사용하고 있다 해도 과언이 아닐 정도로 대중적인 파일명입니다.

보고서 같은 문서뿐만 아니라 급여명세서, 홍보 브로셔, 개인출판물에 이르기까지 PDF는 특유의 편리함으로 인해 국민적인 사랑을 받고 있는데요. 하지만 사용을 하다 보면 예기치 않게 몇 가지 오류가 자주 나타나게 됩니다. PDF 파일의 인쇄가 안 되는 증상과 PDF 안열림 증상이 대표적인 예인데요.
PDF 안열림 증상이 나타났을 때 어떤 부분을 확인하면 오류를 해결할 수 있는지 궁금하시다면 아래 글을 참고해주세요.
PDF 안열림 증상 해결법
1. PDF 전용 뷰어가 설치되어 있는지 확인

먼저 Adobe Acrobat Reader DC 가 제대로 설치되어 있는지 확인을 합니다.
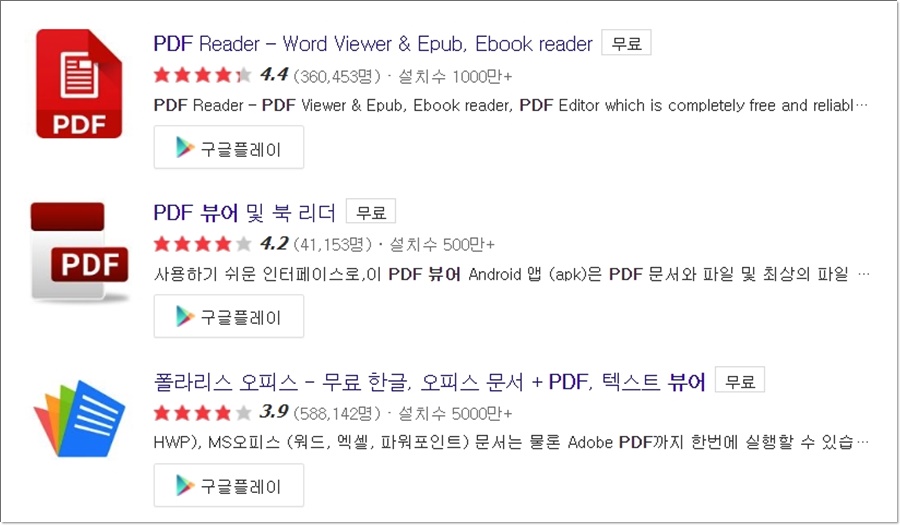
굳이 아크로뱃 리더를 사용하지 않아도 PDF 뷰어 프로그램만 있으면 파일을 열어볼 수 있습니다. 전용 뷰어가 설치되어 있는지 확인합니다.
2. PDF 파일의 손상여부 체크
PDF 안열림 증상의 대부분은 파일 작성자의 작업 환경에서 기인한 오류인 경우가 많습니다. 사용 중인 OS와 워드프로세서 사이의 충돌로 인한 버그 발생으로 인해 파일이 손상되는 경우가 많은데요.
파일 손상의 경우에는 손상된 부분을 복구해주는 전용 프로그램과 앱을 사용하여 해결을 해야 합니다. 하지만 복구 솔루션은 무료의 경우 한정적인 기능만을 보유하고 있어 유료제품을 사용해야 해서 비용이 발생한다는 단점이 있습니다. 전문가에게 복구를 의뢰한다 하더라도 경제적인 출혈은 어느 정도 감수해야만 합니다.

엄밀히 말해 PDF 파일이 손상되어 열리지 않는 경우라면 무리하게 복구를 시도하기 보다는 전용 뷰어나 아크로뱃 리더를 다시 설치하는 등 새로운 작업환경을 구축한 후 온전한 파일을 다시 보내달라고 요청하여 열어보는 수 밖에는 답이 없습니다.
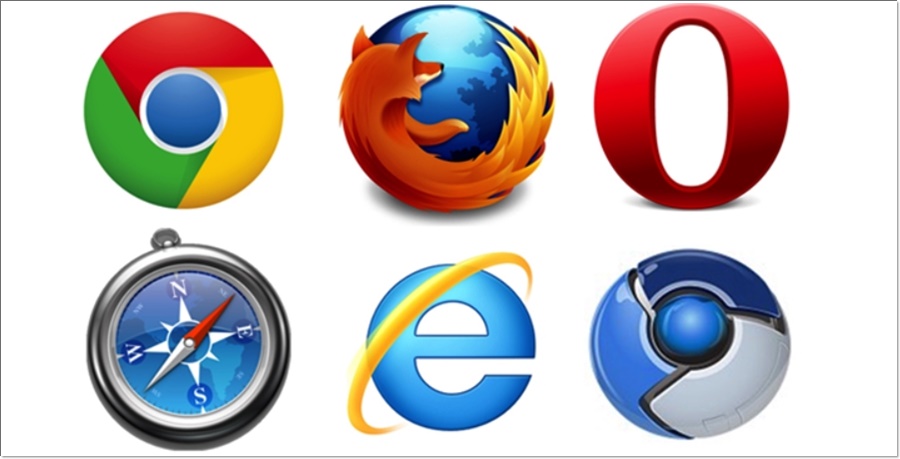
3. 웹 브라우저에서 열어보는 방법
손상된 파일을 복구시킬 수는 없지만 파일의 내용을 확인하기 위한 방법 중 하나가 바로 웹브라우저를 이용하는 방법입니다. PDF 파일 아이콘을 웹 브라우저로 쭉 끌어다가 놓으면 웹 창에서 파일을 열어볼 수 있습니다.
4. 아크로뱃 리더 또는 전용 뷰어 재설치
PDF 안열림 증상은 현재 설치되어 있는 뷰어 프로그램 자체에 문제가 생겨 발생할 수도 있습니다. 제어판 프로그램 제거 기능을 이용하여 삭제를 한 후 다시 아크로뱃 리더나 전용 뷰어를 설치한 후 PDF 파일을 열어봅니다.

PDF 관련 오류는 대부분 프로그램간의 충돌이나 하드 디스크 같은 저장장치의 손상에서 기인한 경우가 많습니다. 평소 문서 작업량이 많은 편이라면 사용 중인 장비와 프로그램의 상태를 주기적으로 점검해주는 것이 좋습니다.
지금까지 PDF 안열림 증상 해결법에 대해 살펴보았습니다.
'IT' 카테고리의 다른 글
| maepsbroker 정체와 삭제방법 (0) | 2020.05.25 |
|---|---|
| elan touchpad 중지, 삭제 및 드라이버 재설치 방법 (0) | 2020.05.25 |
| 훈민정음 뷰어 다운로드 설치 방법 (0) | 2020.05.21 |
| 앱체크 AppCheck 안티 랜섬웨어 다운로드 방법 (2) | 2020.05.18 |
| PDF 인쇄 안됨 오류 1분 해결방법 (0) | 2020.05.16 |



