중요한 메일을 PC에 따로 저장을 해놓으면 확장자가 eml 형식으로 남게 됩니다. eml 파일은 Microsoft사의 OutLook을 이용해야 열어볼 수 있는데요. 요즘은 아웃룩을 사용하는 이용자가 많지는 않기 때문에 eml 파일을 열어볼 수 있는 전용 뷰어를 더욱 선호하는 추세입니다.

전용뷰어는 무료로 받을 수 있고 설치 절차가 간편하기 때문에 eml 파일을 자주 열어보는 이용자라면 eml 파일뷰어에 관심을 가져보시는 것을 추천합니다. 설치방법에 대해 궁금하시다면 아래 글을 참고해주세요.
eml 파일뷰어 프로그램 및 여는 법
1. eml 뷰어 다운로드 방법
먼저 뷰어 다운로드를 하기 위해서는 Freeviewer Tool로 접속해야 합니다.
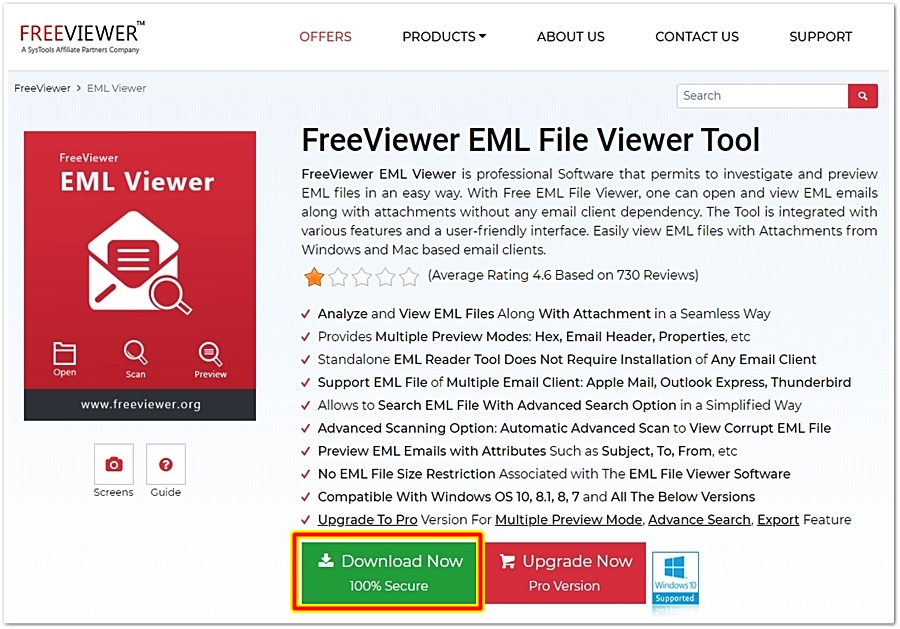
해당 페이지에 접속을 하게 되면 FreeViewer EML File Viewer Tool을 다운로드할 수 있는 메뉴가 하단에 나타납니다. [Download Now]를 선택합니다.

설치파일을 받았다면 eml 파일뷰어 아이콘을 두 번 눌러 설치를 시작합니다.
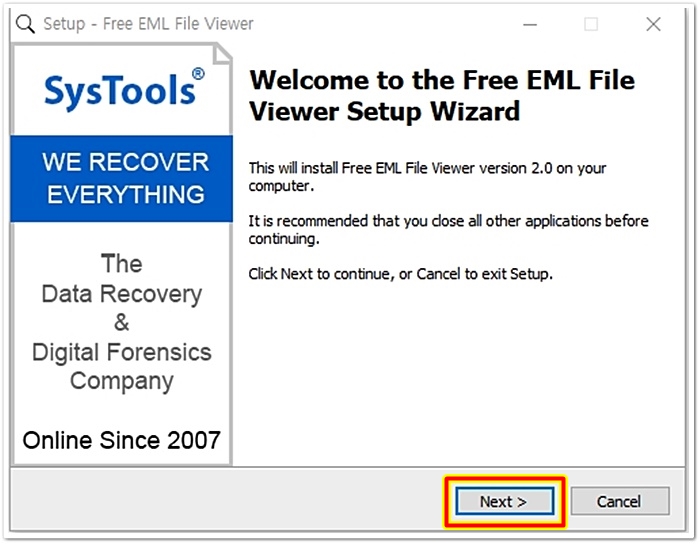
[Next]를 눌러주세요.

[accept the agreement]에 체크해주시고 [Next]를 선택해주세요.

프로그램 설치경로를 설정한 후 [Next]를 선택합니다. 설치경로는 따로 건드리지 않아도 무방합니다.

바탕화면에 바로가기 아이콘 설정여부를 묻는 체크사항입니다. eml 파일을 자주 열어야 한다면 체크하시고 [Next]를 선택해주세요.
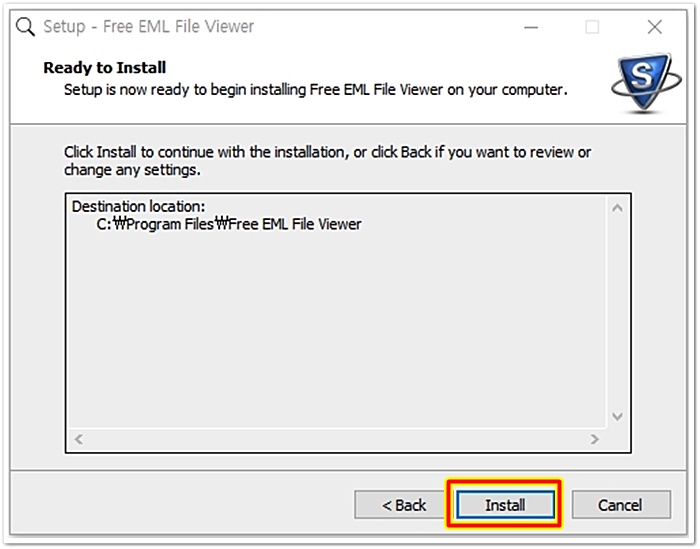
[Install]을 선택하면 설치가 시작됩니다.
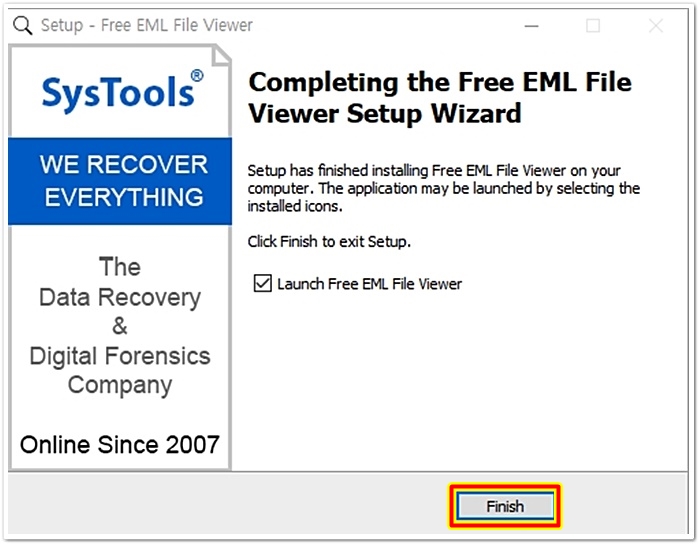
설치는 금방 끝이납니다. [Finish]를 마치면 바로 eml 파일뷰어가 작동하게 됩니다.
2. eml 파일뷰어 사용방법
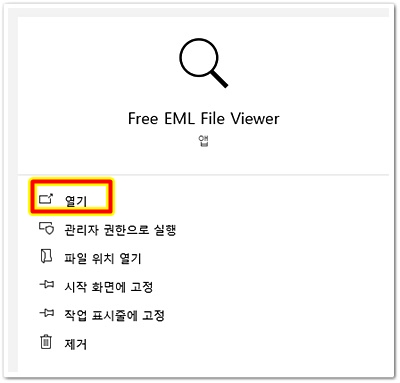
뷰어을 실행해보겠습니다. 시작 버튼 옆에 있는 윈도우 검색창에서 Free EML을 치면 사진처럼 뷰어 앱이 나타납니다. 열기를 선택해주세요.

eml 파일뷰어의 모습입니다. eml 확장자 파일이 담기 폴더를 체크하면 우측 [Mail] 함을 통해 내용을 확인할 수 있습니다.
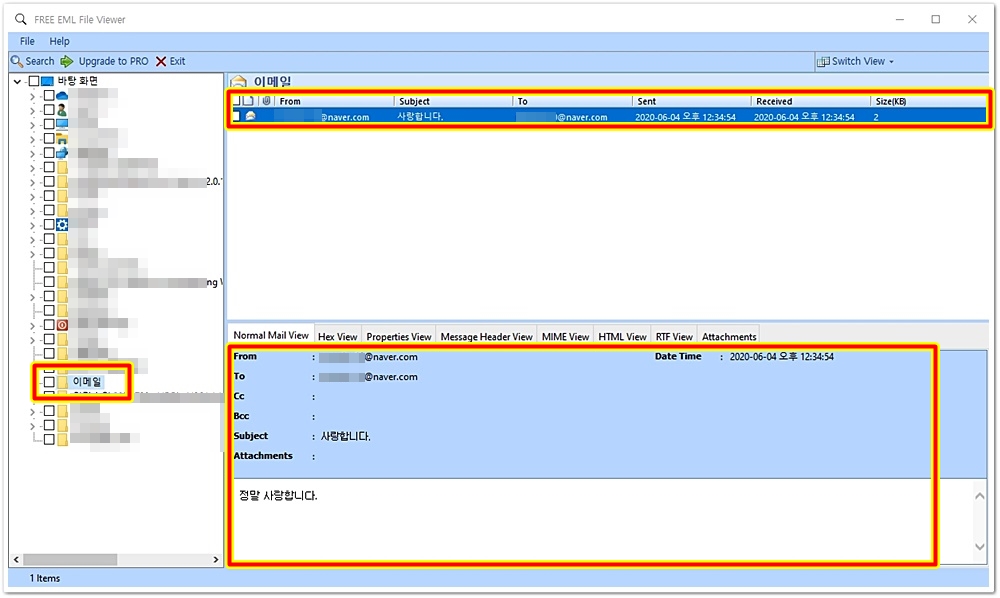
저는 [이메일] 폴더에 eml 파일을 넣어놨습니다. 해당 폴더를 선택하면 우측에 이메일 내용이 나타납니다.
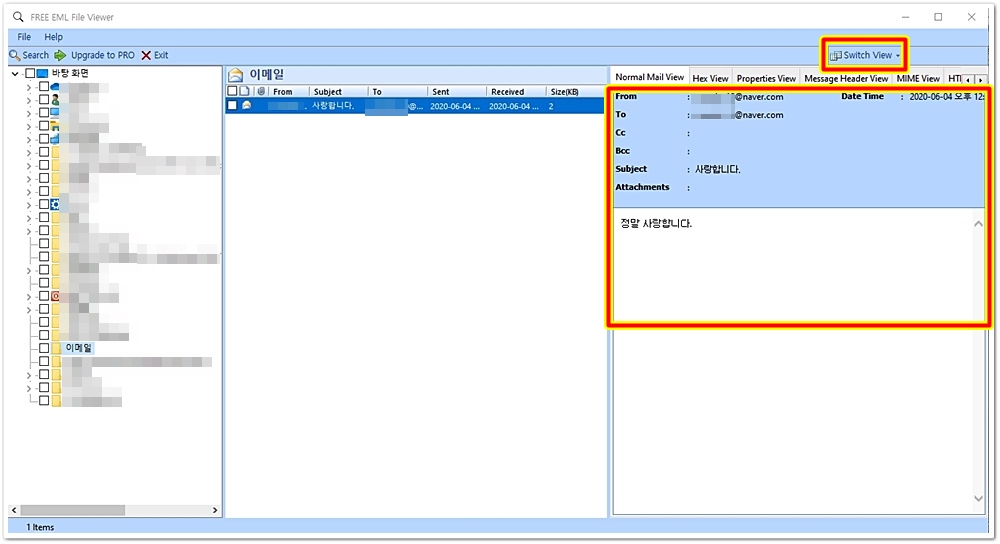
우측 상단의 [Switch View] 메뉴를 이용하면 사진처럼 메일함 보기 형태를 바꾸어 내용을 확인할 수 있습니다. 지금까지 eml 파일뷰어 프로그램을 설치하는 방법과 eml 파일을 여는 법에 대해 알아보았습니다.
'IT' 카테고리의 다른 글
| touchen nxweb 정보와 삭제방법 (0) | 2020.06.07 |
|---|---|
| markany webdrm 프로그램 용도와 삭제방법 (0) | 2020.06.05 |
| wsappx 실행 중지시키는 방법 (0) | 2020.06.02 |
| interezen process 초간단 삭제방법 (0) | 2020.05.31 |
| epson 스캐너 드라이버 다운로드 설치 방법 (0) | 2020.05.27 |



