그림판 사진용량 줄이기 쉬운 방법
그림판은 사진을 빠르고 쉽게 편집할 수 있는 편리한 프로그램인데요. 사람들이 많이 사용하는 편집기능만 모아놔서 편리하게 사진 수정이 가능합니다. 그 중에서 많은 분들이 이용하는 그림판 사진용량 줄이기 방법에 대해 알아보겠습니다.

아주 쉬우니까 아래 방법대로 차근차근 따라해보세요!
그림판 사진용량 줄이기
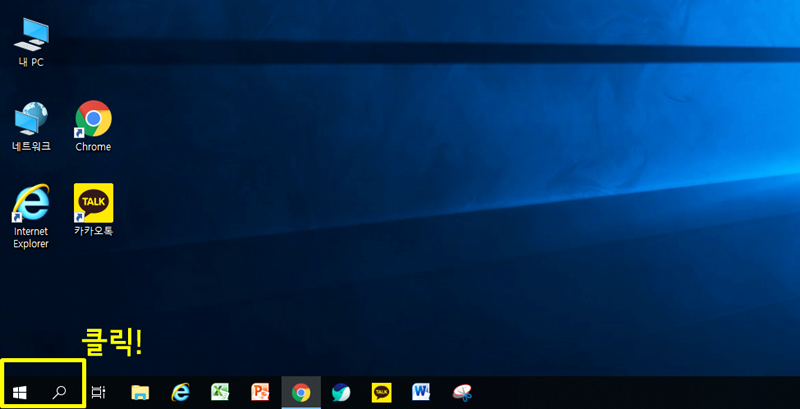
우선 좌측 하단에 있는 돋보기를 선택합니다.
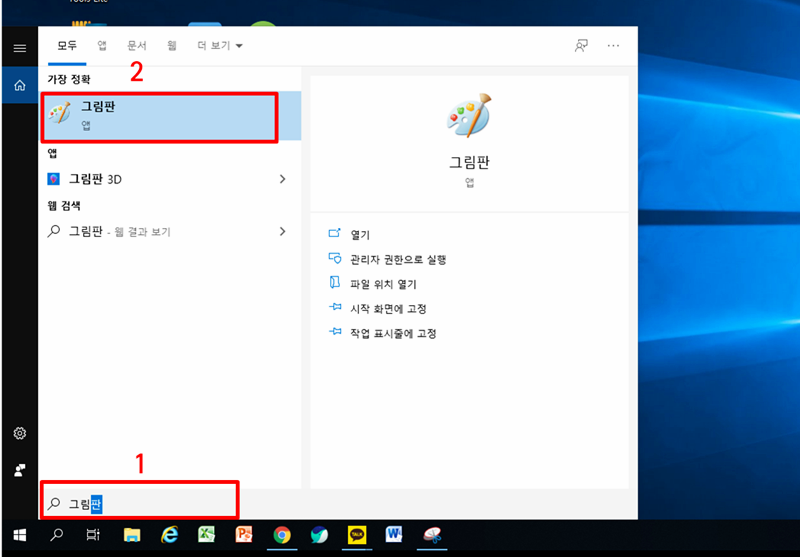
돋보기를 누르면 위와같이 검색어를 입력할 수 있는 창이 뜹니다. 검색창에 '그림판'을 입력하면 상단에 '그림판 앱'이 뜨게 됩니다. 그림판 앱을 선택해주세요.
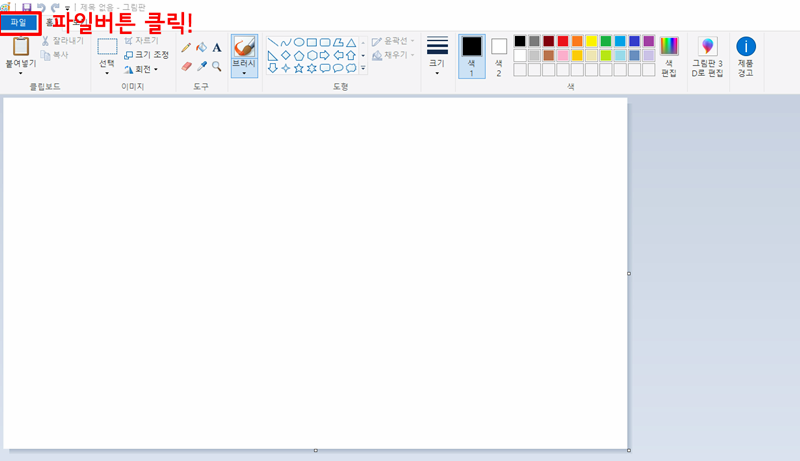
그림판 프로그램이 실행되면 상단과 같은 페이지가 펼쳐집니다. 왼쪽 상단에 위치한 '파일' 버튼을 꾸욱 눌러줍니다.
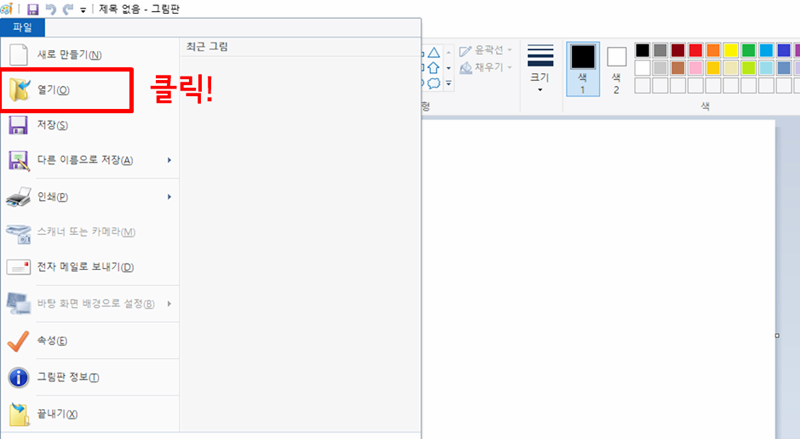
파일 탭을 누르면 위와 같은 선택항목들이 뜨게 됩니다. '열기' 버튼을 선택합니다. (열기 버튼을 누르면 그림이나 사진파일을 불러올 수 있습니다. )
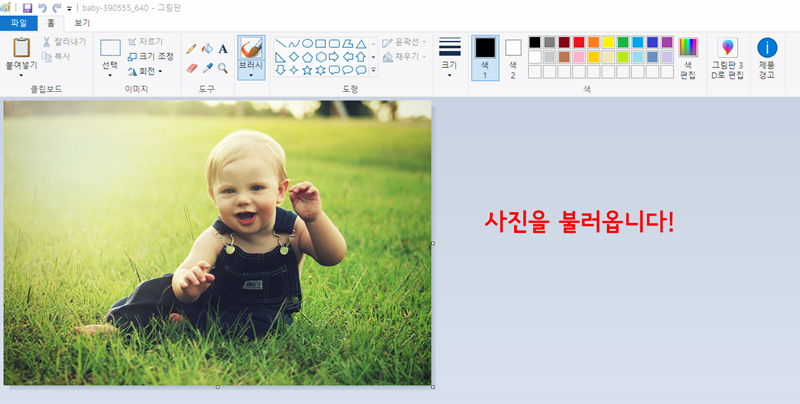
용량을 줄이고 싶은 사진을 선택하여 불러옵니다.
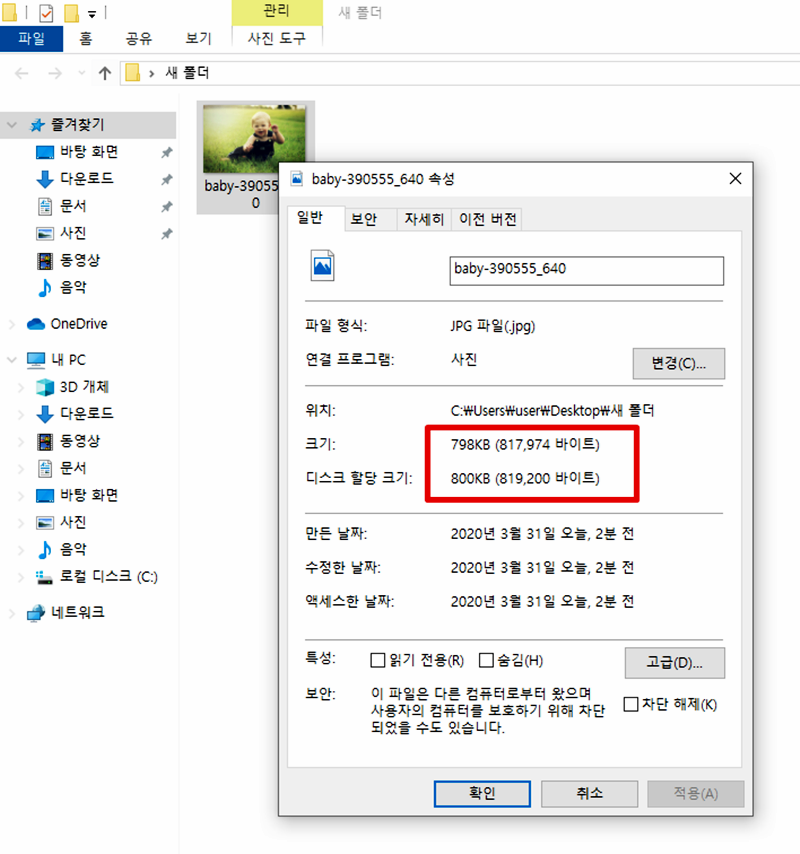
사진에 마우스를 대고 오른쪽 버튼을 누르면 '속성' 탭이 뜹니다. '속성'을 누르면 불러온 사진의 크기를 확인 할 수 있습니다. 위 사진은 798k이군요.
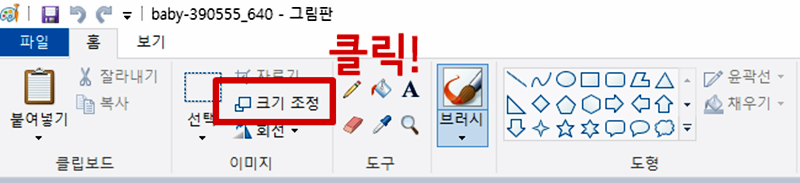
자! 이제 사진의 용량을 줄이는 절차에 돌입합니다. 상단에 위치한 '크기 조정' 탭을 선택해줍니다.
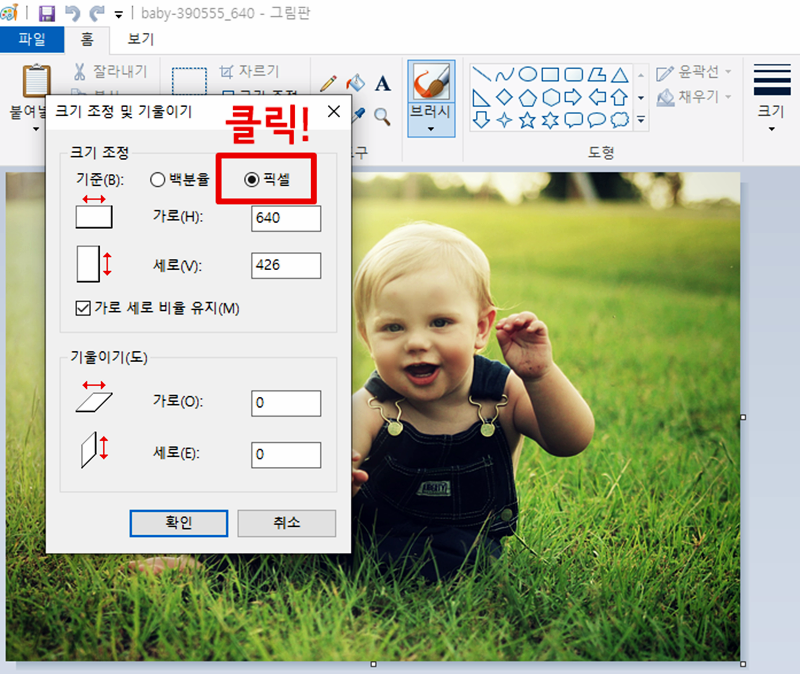
'크기 조정'을 선택하면 백분율, 픽셀을 선택하는 창이 뜹니다. 백분율을 선택해서 줄여도 무방합니다. 하지만 사진을 다른 곳에 업로드 하기 위해서 용량을 줄이는 것이라면 '픽셀'을 선택하여 용량을 줄이는 것을 추천합니다.
여기서는 많이 사용하는 방법인 '픽셀'로 줄이는 방법으로 설명을 하겠습니다. '픽셀'을 선택합니다.
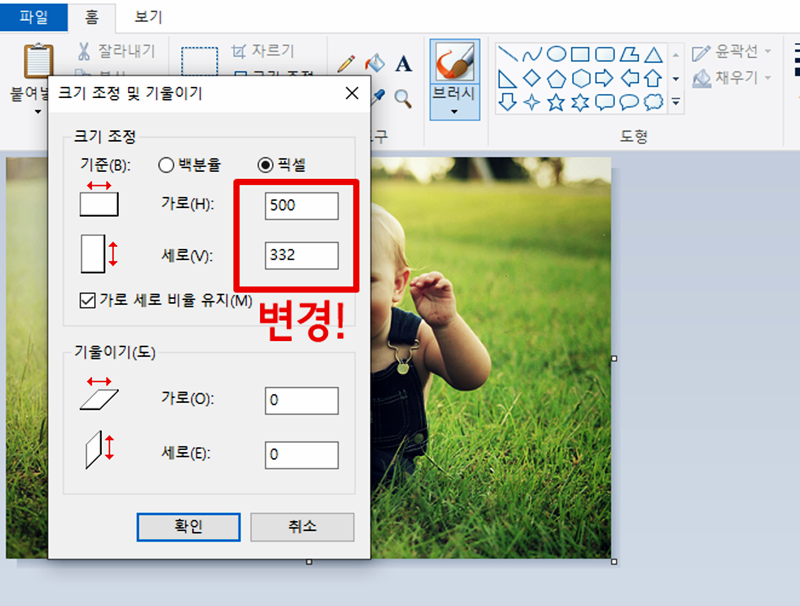
원하는 사이즈를 넣습니다. 저는 500px 로 입력했습니다. '가로세로 비율유지' 항목이 디폴트로 설정이 되어 있기 때문에 가로 또는 세로 어느 한 곳만 입력해도 자동으로 비례해서 숫자가 변경됩니다. 만약 임의로 가로, 세로 비율을 변경하고 싶다면 '가로세로 비율유지' 탭을 해제하면 됩니다.
숫자를 입력하고 '확인' 을 선택합니다.
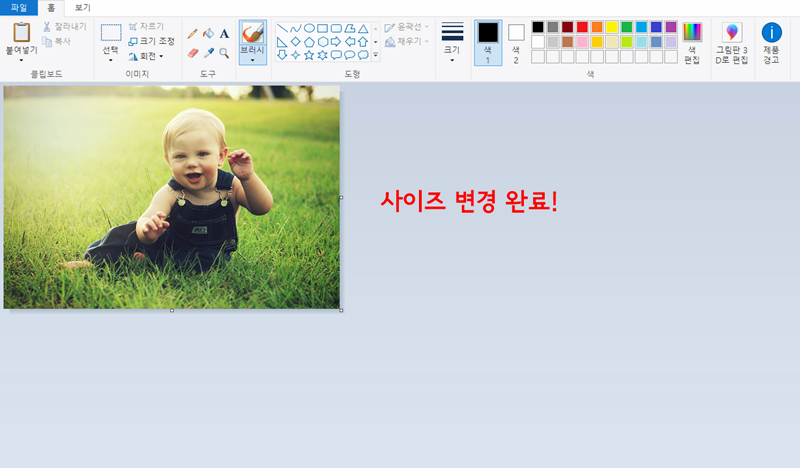
짜잔!
사이즈가 작게 변경이 되었습니다. 변경이 완료되었다면 '파일' 버튼을 선택해서 '다른 이름으로 저장'을 하시면 끝납니다.
그림판은 용량을 줄이거나 간단한 수정을 하는데 있어 매우 유용한 툴입니다. 포토샵, 포토스케이프의 다양한 기능에는 못미치지만 쉽고 편리해 많은 사랑을 받고 있는 프로그램이지요. 이번 기회에 그림판으로 다양한 작업을 해보시는 건 어떨까요?ㅎ
지금까지 그림판 사진용량 줄이기에 대해 알아보았습니다.
'IT' 카테고리의 다른 글
| 엑셀 중복값 제거 찾기 30초면 가능! (0) | 2020.04.21 |
|---|---|
| 알PDF 용량 줄이기 쉽고 간편한 방법 (0) | 2020.04.19 |
| 멜론캐쉬환불 간단한 방법 (0) | 2020.04.18 |
| 카카오뱅크 수표입금 할 수 있을까? (0) | 2020.03.25 |
| 번개장터 탈퇴 쉽고 빠르게 (0) | 2020.03.23 |



